The Split Transaction Window
The Split Transaction window enables you to assign a transaction to multiple expense/income accounts.
To dipslay the Split Transaction window, move the cursor of the transaction in the Import Transaction window and right click to display the context menu. Select the Split button in the context menu.
Enter the split details by selecting/entering the Account, Billable Status, CustomerJob, Memo and Amount in a row for each split item. To add a new row to the split press the Tab key when in the amount column.
Once complete entering the split details, click the Save to save the details for importing.
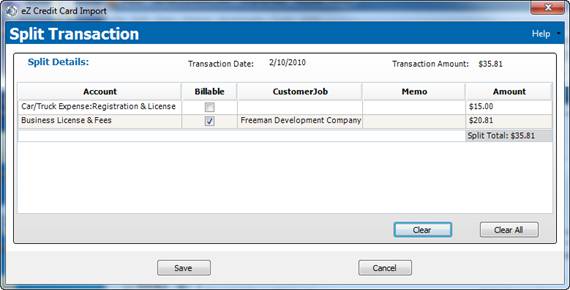
Figure 8: Split Transaction window
Elements of Window
The window contains the following elements:
|
Element |
Description |
|
Clear button |
Clears the selected split row. |
|
Clear All button |
Clears all the splits. |
|
Save button |
Saves the splits |
|
Cancel button |
Cancels any changes made to split. |
|
Help menu drop-down list |
Display a selection of options for specific help information. |
|
Help Home |
Opens a browser and navigates to online help for eZ Credit Card Import. |
|
About this Window |
Opens a browser and navigates to online help for the Split Transactions window. |
|
How Do I |
Opens a browser and navigates to the “How to…” section of online help. |
|
Registration Information |
Opens the Registration window and shows details on application registration. |
|
Audit Log |
Opens the Audit Log window and displays the last 30 days of activities. |
|
About Zachary Systems |
Opens a browser and navigates to Zachary Systems Home page. |
 Associated Documentation:
Associated Documentation: